Iphone Kontakte Von Sim Karte Kopieren
Kann ich Kontakte vom iPhone auf SIM-Karte kopieren?
Wenn Sie den Telekommunikationsnetzbetreiber wechselt oder vom iPhone zu Android wechseln, müssen Sie iPhone Kontakte auf SIM-Karte kopieren. Jedoch gibt es auf dem iPhone keine Option, die Ihnen dabei helfen kann. In der Tat unterstützt iPhone das Speichern von Daten auf der SIM-Karte nicht, geschweige denn die Kontakte.
Warum kann iPhone keine Kontakte auf SIM-Karte speichern? Weil es nicht mit Apples Philosophie übereinstimmt, wie Benutzer mit ihren Daten interagieren sollten. Apple tree möchte, dass die Benutzer Daten direkt auf dem Gerät speichern und nicht auf einem Wechseldatenträger, der Daten leicht verloren gehen kann.
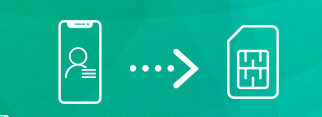
Bei Bedarf können Benutzer Daten mit iTunes oder iCloud sichern. Apple tree ist der Meinung, dass diese Optionen für die Übertragung von Daten zwischen Geräten flexibler sind. In dieser Anleitung werden die indirekten Methoden vorgestellt, mit denen Sie Kontakte von iPhone auf SIM-Karte übertragen können.
Wie bekomme ich meine Kontakte auf die SIM-Karte?
Es gibt drei praktikable Methoden, mit denen Sie iPhone Kontakte auf SIM-Karte übertragen können.
• Wenn Sie alle oder nur die bestimmten Kontakte auf einmal exportieren möchten, ist AOMEI MBackupper die beste Wahl.
• Wenn Sie einige Kontakte von iPhone auf SIM kopieren möchten, können Sie die Kontakte einzeln per Due east-Mail an das Android-Handy senden und dann die Kontakte auf die SIM-Karte importieren.
• Wenn Sie alle iPhone Kontakte auf dice SIM-Karte kopieren möchten, können Sie iCloud benutzen.
Weg 1. iPhone Kontakte auf SIM kopieren ohne Jailbreak
Mit 3 Schritten können Sie Kontakte von iPhone auf SIM-Karte speichern. Auf jeder Weise benötigen wir 3 Schritte, um die Übertragung abzuschließen: Kontakte vom iPhone exportieren > Kontakte auf Android-Handy übertragen > Kontakte auf SIM-Karte importieren. Der Unterschied liegt im ersten Schritt–wie exportieren Sie Kontakte vom iPhone.
AOMEI MBackupper, ein professionelles iPhone-Übertragungstool, kann iPhone-Kontakte nach Belieben exportieren. Sie können die gewünschten Kontakte auswählen und mit einem Klick auf den Reckoner übertragen. Das Tool kann auch Android Daten auf iPhone übertragen.
☀ Die Vorteile von dieser professionellen Software:
★ Vorschau und Auswahl: Sie können dice gewünschten Kontakte beim Vorgang in der Vorschau anzeigen und auswählen.
★ Einfach zu bedienen: Mit dem Tool können Sie nur mit wenigen Klicks Daten zwischen PC und iPhone, iPhone und iPhone/iPad schnell übertragen.
★ Kein Datenverlust: Ihre bestehenden Kontakte oder andere Daten werden während des Vorgangs nicht beschädigt.
★ Weitgehend kompatibel: Es ist perfekt kompatibel mit iPhone 4, 6, 7, 8 bis zum neuesten iPhone 13 Serie, iPad, iPod, sowie dem neuesten iOS fifteen/16.
iPhone Kontakte auf den Calculator exportieren
1. Laden Sie AOMEI MBackupper herunter, installieren und starten es > Schließen Sie iPhone über ein USB-Kabel an den Computer an.
2. Klicken Sie auf die Option Auf Computer übertragen. Wählen Sie dice gewünschten Kontakte aus > Klicken Sie auf OK, um fortzufahren.
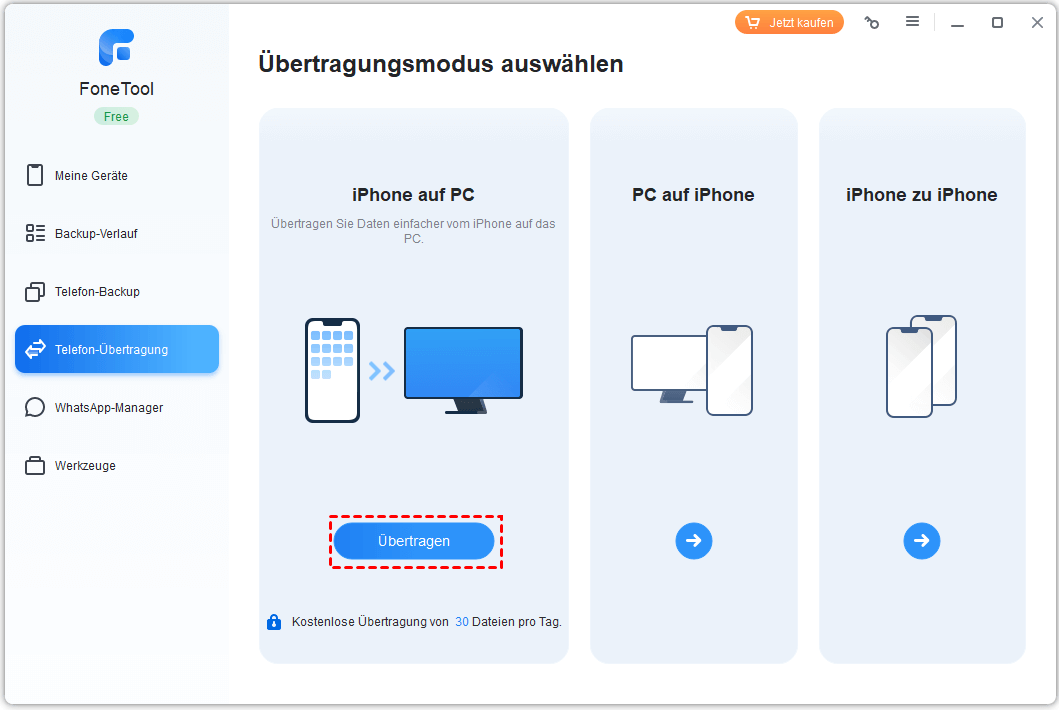
3. Wählen Sie einen Speicherpfad > Wählen Sie das gewünschte Format aus > Klicken Sie auf Übertragen.

✍ Hinweis: Wenn Sie Kontakte auf ein anderes iPhone übertragen möchten, klicken Sie einfach auf die Pick Auf iPhone übertragen. Außerdem kann die Option iPhone zu iPhone Ihnen helfen, Kontakte, Nachrichten, Fotos, App-Daten usw. mit einem Klick zu übertragen.
Kontakte auf der SIM-Karte speichern
1. Verbinden Sie Ihr Android-Handy mit dem Computer > Kopieren Sie Kontakte auf den Computer.
2. Gehen Sie auf einem Android-Telefon zu Kontakte> Suchen Sie Kontakte importieren/exportieren > Wählen SieVon USB-Speicher importieren.
3. Gehen Sie erneut zu Kontakte importieren/exportieren und exportieren Sie sie auf Ihre SIM-Karte, indem Sie auf die Option Auf SIM-Karte exportieren klicken.

Weg two. Per Electronic mail iPhone Kontakte auf SIM-Karte speichern
Diese Methode wird empfohlen, wenn Sie nur mehrere Kontakte vom iPhone auf SIM-Karte kopieren, da Sie jeweils nur ein Chemical element übertragen können. Sie sollten zuerst die Kontakte per E-Mail vom iPhone auf Android übertragen und dann die Kontakte auf die SIM-Karte des Android-Handys importieren.
Kontakte per Email exportieren
1. Gehen Sie zuKontakte und wählen Sie den Kontakt aus, den Sie auf die SIM-Karte übertragen möchten.
2. Klicken Sie auf die Selection Kontakt teilen > Wählen Sie Mail, um sie zu teilen.
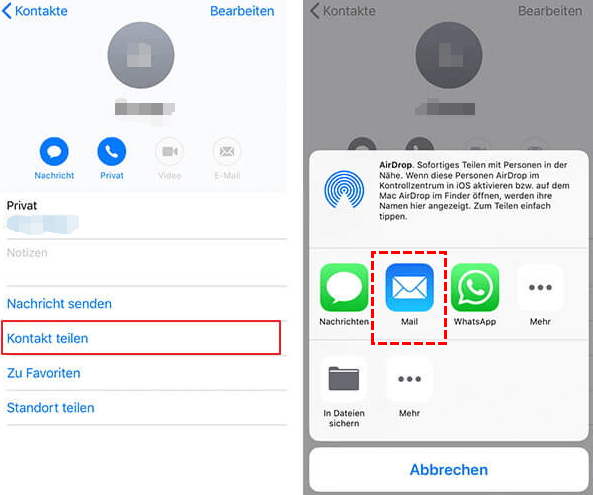
Kontakten auf SIM-Karte übertragen
one. Laden Sie die in der E-Mail angehängte vCard auf das Android-Handy herunter.
2. Gehen Sie zuKontakte und suchen Sie Kontakte importieren/exportieren > Wählen Sie Von USB-Speicher importieren.
iii. Überprüfen Sie, ob Kontakte auf das Android-Handy importiert wurde > Gehen Sie erneut auf Kontakte importieren/exportieren > Wählen Sie dice Option Auf SIM-Karte exportieren.
Weg 3. Über iCloud iPhone Kontakte auf SIM-Karte kopieren
Mit iCloud können Sie alle/mehrere iPhone-Kontakte auf die SIM-Karte exportieren. Drei Schritte: iPhone-Kontakte mit iCloud synchronisieren > Kontakte aus iCloud exportieren > iPhone-Kontakte auf SIM-Karte des Android-Handys importieren. Der ganze Prozess scheint etwas kompliziert, aber es ist nicht so schwierig, wenn Sie es Schritt für Schritt versuchen.
iPhone Kontakte mit iCloud synchronisieren
1. Verbinden Sie Ihr iPhone mit stabilem WLAN und stellen Sie sicher, dass auf dem iCloud genügend Speicherplatz vorhanden ist, sonst können Sie das Problem „iPhone-Kontakte werden nicht mit iCloud synchronisiert" haben.
ii. Gehen Sie zu Einstellungen > Tippen Sie auf Ihren Namen > Wählen Sie iCloud.
three. Aktivieren Sie Kontakte. Wenn Sie gefragt werden, ob Sie zusammenführen oder abbrechen möchten, tippen Sie auf Zusammenführen.
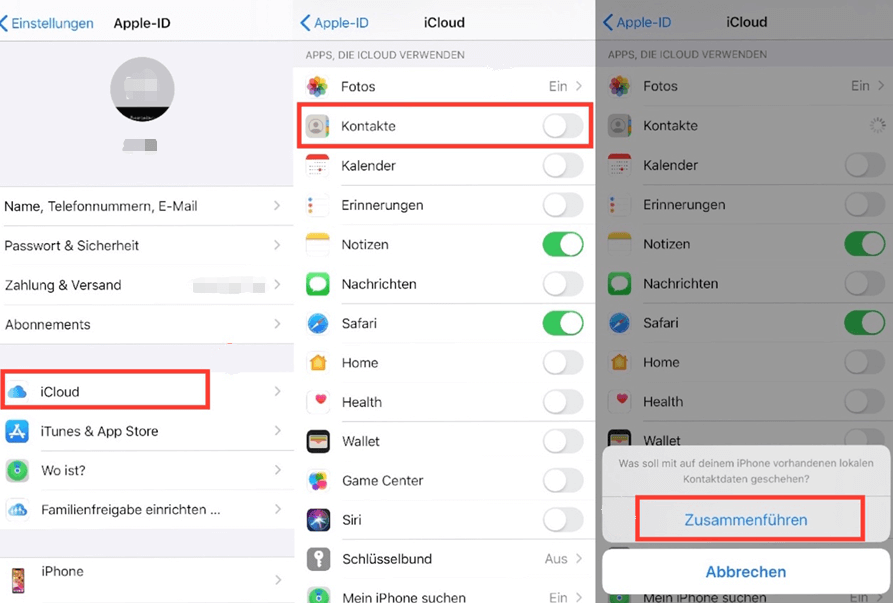
Wenn viele Kontakte mit dem iCloud synchronisiert werden müssen, kann dies eine Weile dauern.
iPhone Kontakte aus iCloud exportieren
one. Gehen Sie über einen Browser auf dem Computer zu iCloud.com > Melden Sie sich mit Ihrer Apple tree ID und Ihrem Passwort an.
two. Wählen Sie Kontakte > Klicken Sie auf das Zahnradsymbol in der unteren linken Ecke. Wenn Sie alle Kontakte exportieren möchten, wählen Sie die Choice Alle auswählen. Oder Sie können „ die Umschalt- oder Strg-Gustation " drücken, um die gewünschten Kontakte nacheinander auszuwählen.
iii. Klicken Sie erneut auf das Zahnradsymbol und wählen Sie die Option vCard exportieren..., um Kontakte auf den Computer herunterzuladen.
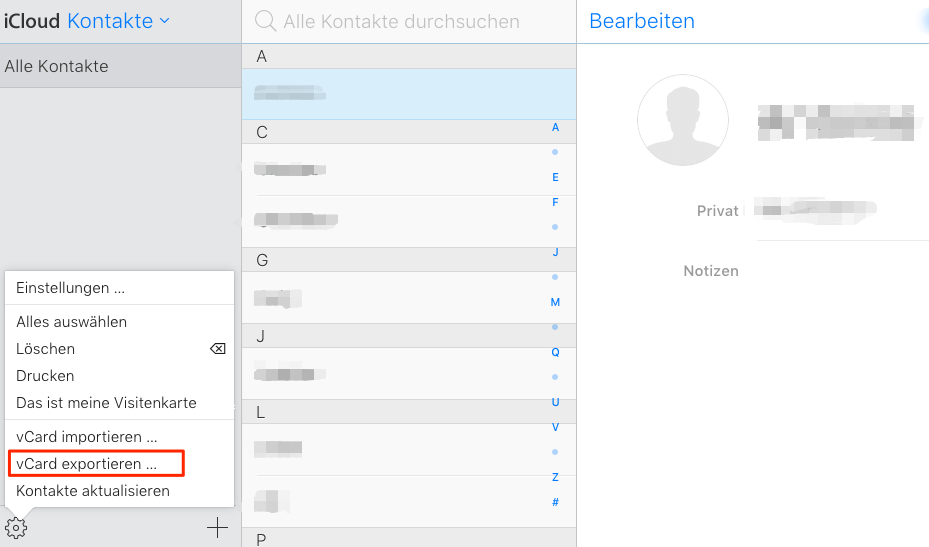
iPhone Kontakte auf SIM-Karte exportieren
1. Verbinden Sie Ihr Android-Handy über ein USB-Kabel mit dem Computer und kopieren Sie die Kontakte darauf.
2. Gehen Sie auf dem Android-Handy zuKontakte > Suchen Sie Kontakte importieren/exportieren > Wählen Sie Von USB-Speicher importieren.
iii. Gehen Sie schließlich erneut zu Kontakte importieren/exportieren und exportieren dice auf Ihre SIM-Karte, indem Sie auf die Choice Auf SIM-Karte exportieren klicken.
Fazit
Das ist alles darüber, wie Sie iPhone Kontakte auf SIM-Karte speichern. Es gibt keinen direkten Weg, um Kontakte vom iPhone auf SIM-Karte zu speichern. Sie sollten zuerst dice Kontakte vom iPhone auf Android übertragen und dann die Kontakte auf dice SIM-Karte importieren.
Wenn Sie einen schnelleren Weg bevorzugen, ist AOMEI MBackupper der perfekte Weg. Das perfekte Tool kann auch das Problem „Kontakte wurden nicht auf neues iPhone übertragen" beheben.
Sollten Sie während des Prozesses auf Probleme stoßen, können Sie gerne einen Kommentar hinterlassen und wir werden Ihnen so schnell wie möglich antworten. Wenn Sie diese Anleitung teilen, wäre die mehr Menschen helfen!
Source: https://www.ubackup.com/de/phone-backup/iphone-kontakte-auf-sim-karte-speichern.html
Posted by: husebycoust1990.blogspot.com

0 Response to "Iphone Kontakte Von Sim Karte Kopieren"
Post a Comment